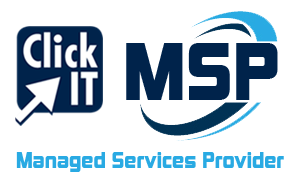How to Manage Your Staff Remotely
Written by Jon Gillham in 2020 and edited by AL Harlow in 2024.
If you are looking for a solution to managing staff remotely for the first time or looking to improve your current systems, this article will help show you how based on experience. Recently, due to the Coronavirus, organizations and businesses need to know how to manage their staff best as they begin working remotely. I hope to help contribute to the current situation by essentially open-sourcing our procedures for practical remote work. My team has managed 50-100+ full-time employees, part-time employees, and contract team members working remotely for years. We have had some incredible system failures and huge wins with managing remote staff. We have managed almost 200,000 hours of remote workers on one platform alone.
- 172k hours managed
- 2398 people hired
- 91 active remote workers
This has all been done by working remotely on one platform. Here are all our systems to help you get set up effectively with remote workers! I will explain how we work in this article by breaking it down into three parts. ONE – Tools: What tools are needed or optional to manage remote workers efficiently and increase productivity? TWO – Setup: How do you get remote workers set up and excited about the system? THREE – Ongoing Communication Cadence: A system is useless if unused. I picture this being the most useful for a manager/leader taking a semi-remote team of 3-15 that works off of a laptop, communicates via email, typically sitting beside one another, to… a fully remote team, no longer in the office. If a more helpful guide surfaces, I will be sure to try and reference it for additional reading. Please feel free to share and comment so we can try to help as many virtual teams as possible get over the hurdle of remote work.
ONE – Essential Tools for Remote Staff
These are the tools we use. NOTE – Many of these tools have made special pricing accommodations during the coronavirus pandemic to help facilitate remote work. Security & Password Sharing:
- OnePassword or TeamPassword (cheaper)
Documents:
- Google Docs & Drive (mostly free)
- PandaDoc
Communication:
Recruiting:
Time Tracking:
https://youtube.com/watch?v=oRn4IUOGJdY Other (used on specific projects)
TWO – Setup To Manage Staff Remotely
This can be the most daunting part of getting remote staff working and managing them effectively, mainly if your staff is in different time zones. I will do my best to recommend the sequence of getting things set up so it doesn’t disrupt your company culture. Change Management Warning: Managing this much change can be challenging for someone, so below, I will outline the order of adoption that I would recommend.
Setup Part A – How We Use Slack – Our Slack Setup Procedure
Setting up on Slack or a similar team chat solution is a great first step. But, if you don’t plan or put some thought into the onboarding process, then it can turn into chaos. Below is the email I sent to the team to communicate how we are going to transition and start using Slack. In the end, the transition was successful, and people really took to it versus a standard email. Team Slack will become the new standard team internal communication tool – late to the party, but now is the right time. Objective – Streamline communication across all people and all projects in the organization resulting in improved productivity, communication, and culture. Good References:
Case for Action – As we have more people overlapping between projects and working remotely, it becomes more important for us to have standard methods of communication. On any day, I might communicate with people using… email (one of 3 different logins), telegram, in person, google chat, skype, and text msg. This is a problem with others as well as working on multiple projects. Slack will not completely fix the problem, but it will help. Actions Items for All:
- Install Slack on your computer and phone.
- Join the channels you have been invited to
- Say hi and drop a GIF in a channel you have been added to
What is Slack? Slack is made up of channels and is essentially a group chat.
How Will We Use Slack? I have created a table below with input from many of the managers on…
- #Name of the Channel – the channels we will have on launch
- Purpose – How we will plan to use the channel
- Owner – Who is responsible for that channel being used as intended
- Users – Who will be in the slack channel
As with everything, this will take some initial uncomfortable work as we break old habits.
| #Channel | Purpose | Owner | Users |
| 1Daily | Daily – 3 sentence update – done yesterday, plan for the day and any issues | Jon | Core Team – In House Employees & Critical Few Support |
| 2Random Fun | Lots of GIFs | Narcis | In House Employees |
| Project 1 – admin team | Project 1 Manager | ||
| Project 1 – operations team | Project 1 Manager | ||
| Project 2 | |||
| etc |
Slack Tips:
- Before you send an email, text, or telegram message… think – Can this be done on Slack?
- See the tips below on when to use Slack.
- Set Slack to open automatically on your computer.
- If you want a new channel, send a message to Jon requesting it and why
- Great GIFs can be found at https://giphy.com/. Make sure to do the Giphy integration so that you can easily insert a GIF with the shortcode “/giphy keyword”
Slack vs Email vs Meeting: Reference – https://medium.com/office-hours/slack-vs-email-vs-meeting-5b9acf91396cWhen to Slack:
- If you need a quick answer on something simple
- If you want to share & collaborate on something in real time
- If you need an immediate response
- If you want to share something random, funny or off-topic
When to Email:
- You need to include someone external in the conversation.
- You’re sharing something longer with lots of detail.
- You’re sharing something pretty important, and want to underscore that importance.
- Something more private than what you want everyone on the Slack channel to see.
When to Meet:
- You need to discuss sensitive issues.
- You need to talk through complicated projects or subjects where people are likely to get confused
- You’ve been discussing via Slack or email, and the discussion has dragged on with no clear next steps or consensus.
- Brainstorming ideas
- Structured Team Meetings:
- Weekly 1:1
- Weekly Business Meeting
- Monthly/Quarterly Review/Strategy or OkR Meetings
When to do None: (most of these are for me)
- Asking about a task that isn’t overdue and is correctly assigned by whatever method that business is using (ie weekly sheet)
- Friday at 11:00 pm, asking for an answer in under 24 hrs unless there is a fire
- Asking a question whose answer is easy to find on Google.
Now that you have your backbone of asynchronous communication setup for your remote team it is time to move onto the next step.
Setup Part B – Security & Password Management
Setting up your remote work security policy is important, however, you may not have one, and creating a robust policy from scratch will require too much time and effort before you need it. Below, I’ll go over all the essentials in order to implement solid password management for remote workers. Here are the basics …
Part B-1 – Setup Password Manager
With a remote team, you will need to share login and access information. If you have ever emailed a password, entered into a spreadsheet, or shared one through online chat, you are doing it wrong! There are a couple of great options out there. We have found 2 that lead to the highest productivity and are effectively priced:
- One Password – Fully featured password manager with lots of ability to restrict team members from seeing passwords, logins, etc..
- Team Password – Less expensive and a great option for sharing less critical passwords with a larger number of team members.
Once you have signed up decide on the vault structure and who will have access to specific logins. Here is an example table to create before you sign up.
| Vault Name | Purpose of Vault | Who To Provide Access To |
| Project 1 – Finance | Access to payment processing and bank accounts | Owner, Controller/Bookkeeper |
| Project 1 – Admin | Access to logins required to control administrative accounts | Owner, Manager |
| Project 1 – Team | Access to the logins required for each team | Owner, Manager, Team Members |
| Team Member Name | Access to any critical accounts | Owner, Manager, Team Member(s) |
If this structure is followed, then the login for any team member is fully controllable by the Manager and you will never find yourself in a situation where access to a login is unavailable causing the business to grind to a halt. TIP – Even if you don’t think you need it make a vault for the person so they have someone to put a misc login that isn’t their personal vault (we don’t want anyone using their personal vault).
Part B-2 – Security Best Practises
Like any tool, applying strict guidelines and discipline around it always makes it stronger. Below is our 12 step password and security check.
- Are ALL work-related passwords stored in 1password?
- Are passwords randomly generated (i.e. high strength)?
- Is your 1password Emergency Kit saved on your computer?
- Is your 1password Emergency Kit saved on a back-up (external) device?
- Have you turned off your “auto save password” switch on all internet browsers?
- Are any work-related passwords saved on your internet browsers?
- Are any work-related passwords saved on your computer?
- Are Google Drive documents shared with anyone outside company team members? If so, who?
- Do you have a procedure for cold/backup storage?
- Do you have a VPN on your computer? If so, is it on during work hours?
- Are any personal logins or passwords saved to 1password?
- Do you ever use your laptop and/or phone on public wi-fi? (Rule of thumb: never login to public wi-fi. Either use a hotspot, VPN, or don’t go online.)
Part B-3 – Assign “Security Auditor” to do a monthly audit
We have an internal security auditor who does a monthly check with all team members and remote workers (who have access to passwords) to confirm we are following our internal remote work security policy. Here is an example of our verification process for the security audit: Download a Copy
Setup Part C – Time Tracking
There are two main systems to use for time tracking. The first is UpWork – If we hire someone on Upwork (which, as mentioned above, we do A LOT), we leverage the platform’s built-in tools. Clockify – This is a FANTASTIC freemium tool whose functionality for this free model is sufficient. There are paid alternatives like Timedoctor, but after using both, I see no reason not to use the free Clockify option (at least in our case). This may vary depending on your needs. Get started with Clockify
- Decide on your structure: this will likely be similar to how you have 1Password set up. For us, we have everyone on the same team and then allocate their time to different projects. Look at the “getting started” articles shared by Clockify
- Sign up here (free)
- Invite team members
- Create projects
- Assign team members to projects
- Confirm your controller/bookkeeper has access
Setup Part D – Documents, Files & E-Signing
How you manage access to the documents and files people need to work will be unique to each company. Most companies will need to decide between:
- Remote Access – Ctirix
- Cloud-Based Microsoft OneDrive
- Dropbox
- Full Cloud-Based – Google Drive
Whatever the lowest pain point of change is, it is likely the best option for your situation. We are 99% Google Drive/Gsuite, with some documents (typically more significant Excel files) shared via DropBox. Now might be a great time to change if you haven’t moved to Google Drive and its free options. Document Signing for Remote Workers: Document signing is more challenging when dealing with remote employees because people are not in the same area. We have used several solutions but landed on PandaDoc as our favorite. The ability to have templates, users, and rules makes this a straightforward solution. Many other businesses that require proposals to be sent and signed will likely want to look at Proposify or the other one we use, Qwilr.
Setup Part E – Meetings
A LOT of buzz has occurred around video conferencing; indeed, this increase has been warranted and makes sense in today’s technology and remote workforce. However, many solid and (mostly) free options are out there.
- Zoom – Getting an unreasonable amount of love right now, in my opinion… it is fine, but I don’t see how/why it is so much better than other less expensive options
- Skype – An original chat/video platform that is used by many
- Google Hangouts – An excellent option for anyone using Gmail or GSuite
Like anything, it is best if you can pick one and decide that is your go-to for the team. Jumping from one platform to another can get confusing and messy, making your team look unprofessional to clients. Which Video Conferencing Solution is Right for Your Team? If it is just your team and you know who you will be speaking with, then Skype is one of the best options. On the other hand, if you need to do conferences with other tech-savvy people, then Google Hangouts is a great option. Finally, if you require a more robust solution with access to specific controls, etc, then Zoom is better.
PART 3 – Effective Remote Staff Communication and Collaboration
If you don’t yet have a meeting cadence, I highly recommend you decide on one now to provide structure to your remote workers. All the tools above are useless unless there is a system around how to use them to manage staff. This typically revolves around a series of meetings, each with a specific objective. Our system is based on several great books, including Traction, anything Scrum/Kanban/Agile, and the OkR goal-setting framework. Based on the books above, here is the basic structure of meetings for our teams (which are currently 100% virtual):
Daily Standup Meeting or Update for Remote Teams
Also referred to as an all-hands meeting, this should be on a video conference call or the Slack daily channel. The update should quickly cover three things for each person.
- What was done yesterday?
- What is the plan for today?
- Are there any issues preventing you from completing your daily tasks?
Make it snappy and take any issues offline to resolve them 1 on 1.
Weekly One-on-one Meetings with each Staff Member:
Of all the meetings, this is by far the most important! Any staff/company alignment failure can typically be traced back to a root cause of not having a good enough weekly one-on-one meeting that flagged the issue early enough to be addressed. The weekly one-on-one meetings follow this agenda:
- Biggest win – What was the staff members’ biggest work win over the last week?
- Issues, Questions, and Concerns – Is there anything they need to discuss, such as pay, HR, team issues, etc? Non-work but workplace issues can go here to ensure they don’t gather energy in the dark.
- Training – Progress and discussion against any training initiative. For instance, a book, topic or Udemy course.
- KPIs – List of the KPIs they are responsible for and the results. Typically, no more than five at a time.
- Summary of what was done last week and the plan for next week – Same as the weekly business meeting but not in as much detail.
- Tracking of any special assignments – If it is not on the weekly, then they are not responsible for it. Since we tend to drop a lot of different tasks on staff, this is where it should always get caught.
- Hours worked review (if hourly) – Link to Calendly and the number of hours worked that week.
- Feedback – NOT ANNUAL, but weekly coaching opportunities with some quick improvement feedback. This is not always easy, so here are some helpful tips. Ideally, this is always constructive, but if an issue needs to be addressed, then it is done here.
- Tasks for the manager – What does the staff member need their manager to do to ensure they can complete their work/tasks? It gets listed here. Setting the tone that works on the weekly gets crushed so your team members aren’t delaying tasks is essential.
As with almost everything, this lives in a Google Sheet (you can also use Google Docs, but Sheets is much easier to organize), and a column is inserted each week so that the most recent week is right beside the first column. Tasks can be added to the projects Trello board during weekly meetings. The staff member must complete the sheet before the meeting for all 1:1’s to be done effectively and quickly. Each meeting should take 15 – 30 minutes. As my staff like to say, only an engineer would create a spreadsheet and consider it an aid for human interaction. But everyone who has bought into the system has either immediately or come to appreciate the structure and clarity this meeting provides. Part of the magic of the daily and weekly meetings is they dramatically cut down on all the essential but time-consuming logistical questions that can pop up as a manager. By collecting and responding to issues and tasks during the weekly, you will avoid getting bogged down with menial questions multiple times a day.
Weekly Business Scorecard Meeting:
This meeting is metrics-driven, reviewing a Kanban to-do list in Trello. Agenda (varies for each business):
- Mission/Vision/Values recap – 2 minutes
- OkR Reading (equivalent to rocks for the Traction fans) – 2 minutes
- Sales & Operations Scorecard – revenue, calls, output outstanding, etc, PnL review, cash flow requirements, etc
- Marketing Scorecard – posts, social media, podcasts, etc complete
- The TO-DO List on a Trello Kanban board is prioritized into four columns, with each to-do assigned to someone with a deadline. This has been a significant upgrade from a to-do list that can seem to grow infinitely and doesn’t help prioritize the immediate tasks people are responsible for during the week. Moving the card from to-do to done in the weekly meeting is fun! The result is the entire team has 52 sprints in the year to do things that help grow the business.
- Backlog – Great idea… but I don’t have time right now (add it into the backlog)
- To Do This Week – Add in your to-do’s what you are going to get done for the project this week (this is your sprint)
- Done – Move the cards you completed this week into this column
- Completed/Archived – Once a task is done for 1 week, it gets moved to the completed/archived column
Here is a great guide for a different take on this meeting – https://jake-jorgovan.com/blog/the-lead-cookie-playbook-how-we-run-our-weekly-meetings
Monthly Performance & Quarterly Goal Setting
This meeting is mostly focused on two things:
- PnL Review for Last Month – If we do the weekly correctly, there shouldn’t be any surprises.
- OkR Goal Progress Review – This is where people will identify if they are at risk of achieving their OkR, and additional resources will be brought in to help if needed.
The books Traction and Measure What Matters both go over this meeting in great detail. At the quarterly meeting we do a review of the successes of the previous quarters OkR’s and then set the next quarters.
Summary
As managers struggle with team members going remote, we will all need to find ways to adapt. My hope is that by essentially open-sourcing how we manage staff remotely, companies will be able to be just a little more efficient. If there are additional guides you think I should be included here, please let us know.

About the Author Jon
Jon Gillham is a husband, father of three, engineer and a huge fan of developing systems to build useful and profitable websites. The reason I build online businesses is to provide financial independence for my family and yours AND so I can spend time outside skiing and biking with my family. See his entire article at https://authoritywebsiteincome.com/how-to-manage-staff-remotely/.